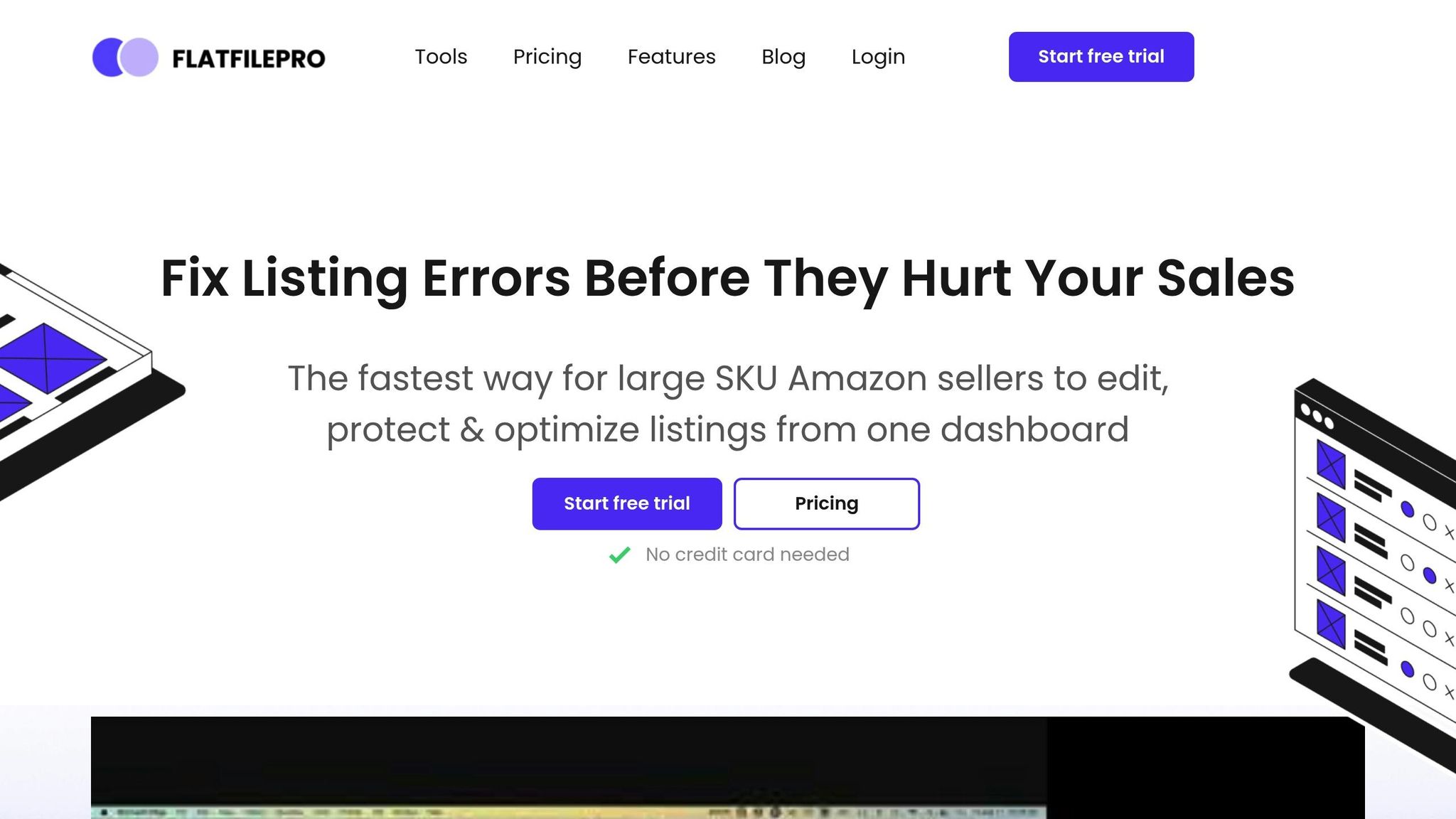Uploading flat files to Amazon simplifies bulk product management and ensures accurate listings. Here’s a quick guide to get started:
-
What Are Flat Files?
Flat files are CSV templates used in Amazon Seller Central to manage large inventories, update prices, add new products, or make seasonal changes. -
Why Use Them?
- Save time with bulk uploads.
- Reduce errors and keep data consistent.
- Expand your product catalog efficiently.
-
Steps to Upload a Flat File:
- Download the Template: Log in to Seller Central, go to Inventory > Add Products via Upload, and select the right category-specific template.
- Fill Out Required Fields: Include SKU, product title, type, brand, price, quantity, and more. For variations, set up parent-child relationships.
- Check for Errors: Ensure formatting is correct, required fields are complete, and no prohibited characters are used.
- Upload the File: Go to Catalog > Add Products via Upload, upload your CSV, and monitor the status.
-
Pro Tips:
- Save templates for future use.
- Schedule regular updates for inventory, pricing, and seasonal changes.
- Use tools like FlatFilePro for automation, error detection, and version tracking.
Step 1: Getting Your Flat File Template
Using Seller Central
Log in to your Professional Seller account on Amazon Seller Central and follow these steps:
- Click on the Inventory menu.
- Select Add Products via Upload.
- Choose Download an Inventory File.
After reaching the download page, select the template that matches your product category.
Selecting Your Template
Use Amazon’s tools to find the right template for your products. You can either:
- Search Tool: Enter product-specific keywords and pick from the suggestions.
- Product Classifier: Navigate through category hierarchies to select the exact subclass for your items.
| Template Type | Best For | Key Features |
|---|---|---|
| Advanced | Full catalog management | Includes all possible attributes |
| Custom | Specific updates | Lets you choose specific attribute groups |
| Category-specific | Niche product categories | Pre-configured for particular categories |
Template Basics
Each template comes with these key sheets to guide you:
- Instructions: Step-by-step directions for filling out the file.
- Data Definition: Explains fields and their requirements.
- Template: The main sheet where you input your data.
- Valid Values: Lists acceptable entries for each field.
- Browse Data: Provides category classifications.
Make sure to download the category-specific template. It ensures your listings are accurate and includes the correct Browse Node details.
Create and Upload Listing on Amazon using Flat File | 2023 Full Walkthrough | Amazon Inventory Files
Step 2: Filling Out Your Flat File
After downloading your template, the next step is to carefully input all your product details.
Required Fields
Every product entry must include the following:
- SKU: Your unique product identifier
- Product Title: A clear, descriptive name that aligns with Amazon’s style guidelines
- Product Type: The appropriate category classification
- Brand Name: The official brand associated with the product
- Price: Listed in USD (e.g., $15.97)
- Quantity: The number of units available in your inventory
Additionally, don’t forget to include:
- Product description
- Bullet points highlighting key features
- Search terms
- Product images
Organizing Product Variations
If your product comes in multiple options, such as sizes or colors, you’ll need to set up parent-child relationships. This requires precise organization.
| Field | Parent SKU | Child SKU |
|---|---|---|
| Parentage | "parent" | "child" |
| Price | Leave blank | Required |
| Quantity | Leave blank | Required |
| Variation Theme | Required | Must match parent |
| Attributes | Basic info only | All variation details |
Example: A parent SKU like "101" represents the base product, while child SKUs such as "101MB" (Medium Blue) and "101SR" (Small Red) represent specific variations. Each child SKU must reference the parent SKU and include complete details, such as size and color.
Formatting Guidelines
To ensure your data is processed correctly, follow these rules:
- Use Title Case for product titles
- Enter prices with two decimal places (e.g., $15.97)
- Stick to US units (inches, pounds)
- Use the standard date format (MM/DD/YYYY)
- Keep units consistent across all listings
Mistakes to Watch Out For:
- Mixing metric and imperial measurements
- Using inconsistent variation themes within a product family
- Including special characters in SKUs
- Using different date formats in the same file
Once you’ve completed the file, save it as a CSV and review it thoroughly. This extra step helps ensure your data is accurate and minimizes errors during the upload process.
sbb-itb-ed4fa17
Step 3: Checking and Uploading Files
Error Check Process
Before uploading your file, double-check your data for potential issues. Here’s what to look for:
- Make sure all required fields are completed.
- Verify that prices, measurements, and dates follow the correct US formats.
- Remove any special characters that aren’t allowed.
- Double-check variation themes and ensure parent-child relationships are accurate.
Once you’re confident everything is in order, you’re ready to upload your file.
File Upload Steps
To upload your file in Seller Central, follow these steps:
- Go to Catalog > Add Products via Upload.
- Select the Spreadsheet tab and click Upload.
- If needed, specify your file type (it may be auto-detected).
- Review your upload settings for accuracy.
- Click Upload file to proceed.
Note: If you’re replacing existing listings entirely, use the "Purge and Replace" option. This will remove current listings and upload only the products from your new file.
After uploading, monitor the status to ensure everything processes correctly.
Tracking Upload Results
Once your file is uploaded, you can track its processing status on the Check Upload Status page. This page provides key details like the upload date, Batch ID, processing status, and links to detailed reports.
If errors are flagged, download the processing report by selecting View processing report. Here are some common errors and how to fix them:
| Error Type | Common Cause | Solution |
|---|---|---|
| Missing Fields | Required information is missing | Fill in the missing details |
| Invalid Format | Data doesn’t match the template | Correct the formatting issues |
| Duplicate SKUs | Same SKU appears multiple times | Remove or fix duplicate entries |
Tip: Use the Check Upload Status page to review your last 100 uploads. This helps identify recurring problems and avoid them in the future.
Most uploads are processed within 24 hours, but delays can happen during busy times. If your file contains errors, correct them in the original file and re-upload.
Step 4: Making Your Process More Efficient
Save Templates for Future Use
Organizing and saving flat file templates can simplify catalog management. Here’s how to keep them in order:
-
Create Templates for Specific Categories
Design separate templates for each product category. Pre-fill important attributes to save time later. -
Keep Track of Template Versions
Use clear naming conventions, including details like the product category and the date of the update.
After setting up your templates, stick to a regular update routine to ensure everything stays accurate.
Schedule Regular Updates
Keeping your catalog up to date is essential for avoiding inventory issues and listing errors. Here’s a suggested update schedule:
- Inventory Levels: Update daily to reflect current stock.
- Price Changes: Adjust weekly to stay competitive.
- Product Details: Review monthly to ensure accuracy.
- Seasonal Adjustments: Plan updates ahead of time for seasonal trends.
By sticking to a consistent update schedule, you can reduce errors and make your workflow smoother.
Try FlatFilePro for Automation
FlatFilePro simplifies flat file management, cutting down on manual work and saving time. Many sellers have seen major improvements in their catalog efficiency.
"This is the tool that powers our ops and analytics teams. We used to do everything manually, such a pain! Now we don’t have to think about anything and our listings update like magic!"
– Jack Haldrup, Founder of Dr. Squatch
Some standout features include:
- Bulk Editing: Update multiple listings at once across different marketplaces, with automated validation to avoid mistakes.
- Error Detection: Built-in checks catch formatting and listing errors instantly.
- Version Tracking: Easily monitor changes to your listings and roll back to earlier versions if needed.
To get the most out of FlatFilePro, explore tools like the Reflection Engine for tracking changes, built-in escalations for resolving tricky update issues, and features for managing international marketplaces to ensure your global listings stay aligned.
Conclusion: Your Flat File Success Guide
Main Points Review
Here’s how to master Amazon flat file management in three simple steps:
Template Selection and Preparation
- Choose the category-specific template you’ve already picked out.
- Ensure all required fields are formatted correctly.
Data Management Best Practices
- Double-check product data to avoid listing mistakes.
- Keep up with Amazon’s latest product data formatting rules.
Efficient Upload Process
- Save your file as a CSV, upload it via Seller Central’s ‘Add Products via Upload,’ and review the processing reports right away.
These steps will set you up for smoother catalog management.
Getting Started
Ready to streamline your catalog management? Here’s how to kick things off:
Immediate Steps
- Collect all essential product details, like titles, descriptions, and pricing.
- Download the correct template for your product category.
- Establish a regular schedule for inventory updates.
Optimization Strategy
Consider using FlatFilePro to simplify and speed up these tasks with features designed for efficiency:
- Bulk editing tools to make updates quicker.
- Built-in validation to catch errors before they affect your listings.
- Version tracking to easily monitor changes and keep listings accurate.
"This is the tool that powers our ops and analytics teams. We used to do everything manually, such a pain! Now we don’t have to think about anything and our listings update like magic!"
– Jack Haldrup, Founder of Dr. Squatch
FAQs
What are the most common mistakes when uploading flat files to Amazon, and how can I fix them?
When uploading flat files to Amazon, some common mistakes include incorrect data, formatting errors, missing required fields, invalid characters, and exceeding file size limits. Here’s how to address them:
- Incorrect Data: Double-check your entries, especially prices, product descriptions, and inventory counts, to ensure accuracy and consistency.
- Formatting Errors: Make sure your file follows Amazon’s flat file template exactly, including column headers and data formats.
- Missing Required Fields: Verify that all mandatory fields, like product category or brand name, are completed by reviewing Amazon’s guidelines.
- Invalid Characters: Remove unsupported symbols or characters and replace them with accepted alternatives.
- File Size Issues: If your file is too large, divide it into smaller sections or compress it before uploading.
Taking these steps can help you avoid errors and ensure a smooth upload process for your Amazon listings.
How do I organize and manage product variations when uploading a flat file to Amazon?
To organize and manage product variations in a flat file for Amazon, you’ll need to set up a parent-child relationship in the template. Start by creating a parent listing as a placeholder. This parent listing doesn’t require details like price, quantity, or product ID but serves as the anchor for all variations.
Next, list each variation (child) in subsequent rows, specifying "Child" under the Parent_Child column and linking it to the parent listing using the parent SKU. Be sure to define the variation theme (e.g., size, color) to group the variations correctly. Double-check your entries to avoid formatting errors and ensure all required fields are completed.
This structure helps streamline your listings and makes it easier for customers to view and select product options on Amazon.
What are the best ways to automate and simplify updating Amazon product listings with flat files?
To efficiently update Amazon product listings using flat files, consider using specialized catalog management tools like FlatFilePro. These tools can automate tasks such as formatting product data, validating information to prevent errors, and converting data into Amazon’s required flat file format.
With features like customizable templates, bulk editing, and inventory management, FlatFilePro helps streamline the entire process, saving you time and reducing the risk of mistakes. By leveraging these tools, you can manage your Amazon catalog more effectively and focus on growing your eCommerce business.