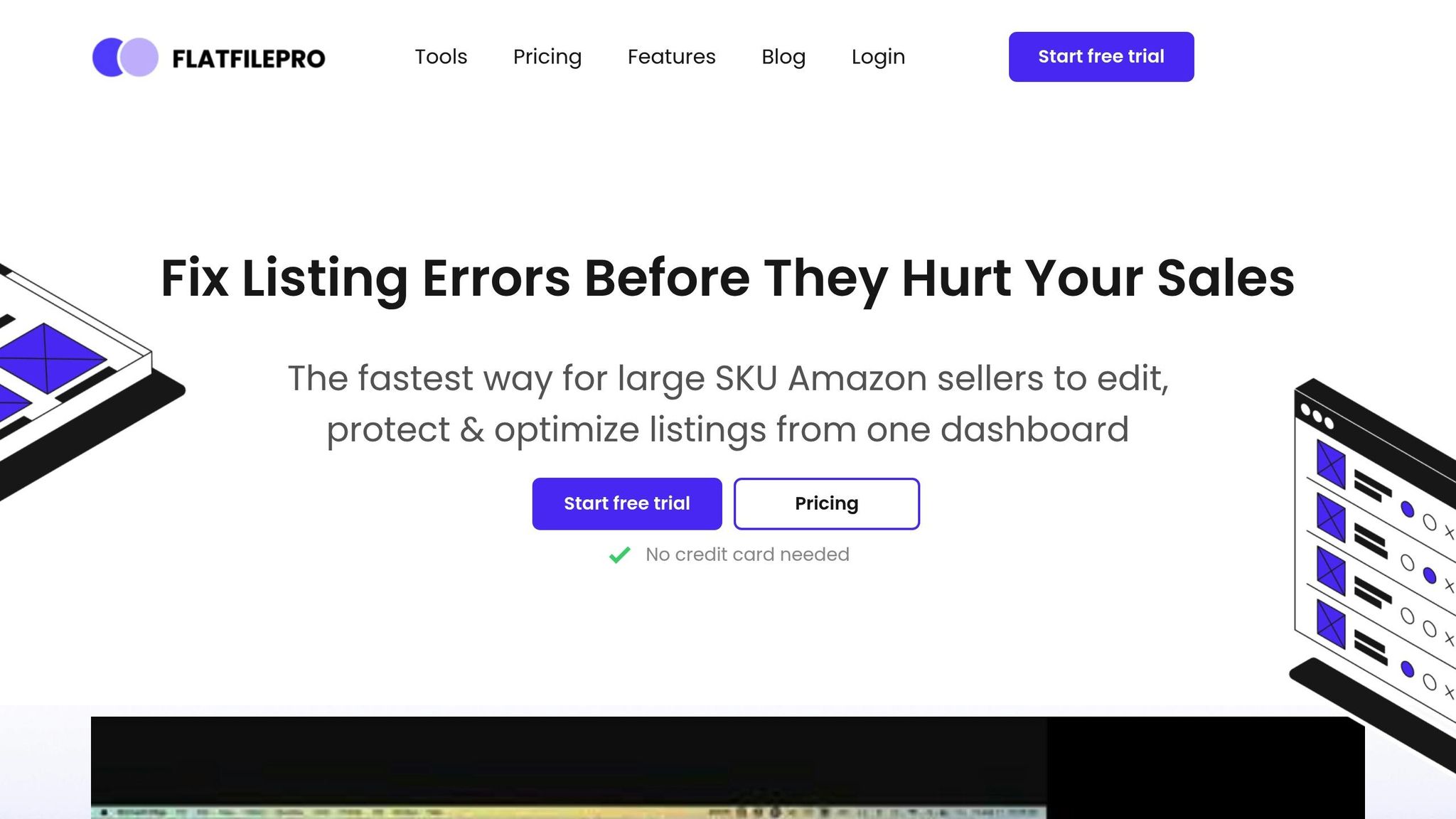Amazon flat files are Excel-based templates that let you update multiple product listings in bulk. Whether you’re changing prices, updating descriptions, or managing inventory, they save time and reduce errors. Here’s a quick overview:
- What is it? A structured spreadsheet to manage product data like titles, prices, and stock.
- When to use it? For bulk updates – like launching new products, seasonal changes, or price adjustments.
- How to get started? Download category-specific templates from Amazon Seller Central, fill in required fields (e.g., SKU, price, quantity), and upload them.
Key Steps:
- Download the right flat file template from Seller Central.
- Fill out required fields like SKU, price, and product ID.
- Save the file as
.txtor.csvand upload it via Seller Central.
Common Issues to Avoid:
- Missing required fields (e.g., SKU, product ID).
- Using outdated templates.
- Formatting errors (e.g., invalid prices or dates).
Using flat files can streamline your Amazon listing updates and help you manage large inventories more efficiently.
Update Amazon Product Listings With Flat File Templates …
Step 1: Getting Your Flat File Template
To start updating your Amazon listings with flat files, you’ll need the right template. Here’s how to get it.
Finding Templates in Seller Central
First, head to Seller Central to locate the appropriate template. Go to the "Add Products" menu, choose "Spreadsheet", and then click "Download a blank template." On the template selection page, you’ll see several options, such as:
- Adding new products
- Updating price and quantity
- Modifying product details
Make sure to pick the correct product category for accurate updates.
Choosing the Right Product Category
Selecting the right product category is crucial for ensuring your flat file updates are accurate. Amazon offers two ways to find your category:
Method 1: Search Tool
Type in keywords or product descriptions. For instance, if you’re selling kitchen tools, entering "kitchen spatula" will help you find the right category.
Method 2: Category Browse
Explore Amazon’s category hierarchy to locate your product type. This is especially helpful if you’re unsure about the exact category name.
| Selection Method | Best Used When | Key Benefit |
|---|---|---|
| Search Tool | You know your product keywords | Quick and straightforward |
| Category Browse | You need to explore options | Better understanding of options |
| Product Classifier | Other methods don’t work | Access to detailed categories |
Downloading Your Template
Once you’ve identified the correct category, follow these steps to download your template:
- Choose your target marketplaces.
- Deselect any irrelevant product categories.
- Click "Generate Template" to download the file.
"An inventory file template enables you to add or edit product listings in bulk. It is a Microsoft Excel spreadsheet that contains multiple data columns for describing your products using various attributes or information fields." – Amazon Seller Central
Template Tips for Success:
- Download templates one at a time to stay organized.
- Always use the latest version of the template.
- Select templates based on your product’s exact subcategory.
- If you’ve used Browse Tree Guides before, consider switching to the Product Classifier for improved results.
Using an outdated template can lead to Processing Report errors. Double-check that you’re working with the most updated file before making any changes.
Step 2: Preparing Your Flat File
Full vs. Partial Updates
When updating your Amazon listings, you’ll need to decide between a full update or a partial update. Each option serves a different purpose depending on your goals.
Full Updates:
- Updates every attribute of the listing
- Replaces all existing data, including blank fields
- Best for refreshing complete product details
- Necessary when altering multiple fields at once
Partial Updates:
- Changes only the fields you specify
- Leaves untouched fields as they are
- Perfect for making small, targeted adjustments
"When you use Update, you need to include all of the attributes. Any missing attributes will be deleted from the product." – Seller_X9AxWaXfNnGAl
Selecting the right update type ensures your product data is accurate and avoids accidental overwrites. Follow the guidelines below to get your flat file ready.
Required Fields and Data
Every flat file must include these essential fields:
| Required Field | Description | Example |
|---|---|---|
| SKU | Unique product identifier | ABC123-US |
| Product ID | Standard identifier | 885909950652 |
| Product ID Type | Type of identifier used | UPC |
| Title | Product name | Premium Kitchen Knife Set |
| Price | Selling price | 29.99 |
| Quantity | Available stock | 100 |
| Condition Type | Product condition | New |
Data Entry Guidelines
-
Maintain Consistency
- Use standardized formats for SKUs, titles, prices, and categories.
-
Follow Formatting Rules
- Save the file as either .txt or .csv.
- Use the MM/DD/YYYY format for dates.
- Enter prices as plain numbers (no symbols).
- Quantities should always be whole numbers.
-
Check for Errors
- Avoid duplicate SKUs.
- Ensure all required fields contain valid data.
- Verify pricing accuracy and keep titles within Amazon’s character limits.
Once your file is complete and error-free, you’ll be ready to move on to the submission process in the next step.
sbb-itb-ed4fa17
Step 3: Submitting Your Flat File
Once your flat file is ready, the next step is submitting it for processing.
Finding the Upload Page
In Seller Central, navigate to Catalog > Add Products via Upload > Spreadsheet to find the upload page. If you’re managing a North America Unified Account, make sure to select the correct marketplace using the Marketplace Switcher.
Upload Steps
-
Prepare Your File
Before uploading, ensure your file meets the following conditions:- It’s saved in either .txt or .csv format.
- All required fields are completed.
- Quantity values for global SKUs are greater than zero.
-
Upload Your File
Click Upload and follow the prompts to select your file. If the system doesn’t automatically detect your file type, choose it manually from the dropdown menu. A progress bar will show validation status, moving from 0% to 100%.
"Always review your results following any upload, to verify success." – Amazon Seller Central
Double-check your file for errors before uploading to avoid delays in processing.
Tracking Upload Progress
After submitting your file, you can track its status using these methods:
| Status Check Method | Purpose | Action Required |
|---|---|---|
| Status Box | Immediate confirmation | Look for the "File Received" message |
| Email Notifications | Detailed status updates | Review and address any errors noted |
| Processing Reports | Pinpoint specific errors | Download and examine for issues |
Here are common status messages you might encounter:
- Processing: Your file is under review.
- Successful: All products were updated without issues.
- Failed: Errors were found, and the file needs corrections.
- Partially Successful: Some products updated, but others encountered errors.
Carefully review the processing report to identify and resolve any issues. This will help set you up for the troubleshooting steps in the next section.
Tip: If you want to replace your entire inventory, select the Purge and replace your inventory option during the upload process.
Common Flat File Problems and Solutions
These steps will help you troubleshoot and fix common flat file issues, ensuring smooth bulk updates in line with our guide on updating Amazon listings.
Error Message Guide
Here’s a quick reference for common error codes and how to resolve them:
| Error Code | Issue Description | How to Fix |
|---|---|---|
| 8058 | Missing required attributes | Fill in all mandatory fields for the SKU. |
| 5461 | Barcode mismatch with brand | Add your DBA/company name to the Brand field and include the brand name in the description. |
| 8566 | SKU-ASIN mismatch | Provide unique product identifiers like UPC, EAN, or ISBN. |
| 90011 | Invalid column headers | Download a fresh template or remove duplicate columns. |
| 8105 | Invalid attribute values | Check valid values in the Vital Info section of Seller Central. |
Now let’s tackle common data-related issues that might cause these errors.
Data Error Fixes
Price and Identifier Formatting
- Use plain numbers with decimal points for prices.
- Ensure product identifiers (UPC/EAN) match what’s on the product packaging.
- Remove any spaces or special characters from identifiers.
Content Guidelines
- Avoid using HTML tags unless explicitly allowed.
- Stick to character limits for descriptions.
- Steer clear of restricted terms or unsupported claims in your content.
These fixes will help you avoid common pitfalls. Before uploading, take a moment to verify your file.
Pre-Upload Checks
-
Template Verification
- Ensure you’re using the latest version of the template.
- Match column headers exactly as required.
- Confirm the file format is either .txt or .csv.
-
Data Validation
- Complete all mandatory fields.
- Use the MM/DD/YYYY format for dates.
- Enter prices in a proper decimal format.
-
Character Encoding
- Save your file in UTF-8 encoding.
- Remove unsupported special characters.
- Use FlatFilePro’s tools to catch encoding issues quickly.
"Always review your results following any upload, to verify success." – Amazon Seller Central
Conclusion: Making the Most of Flat Files
Key Steps to Remember
Flat files simplify the process of managing Amazon listings. Here are the main points to keep in mind:
Choosing and Preparing the Right Template
- Download the appropriate category-specific template from the Inventory section of Seller Central.
- Fill out all required fields accurately.
- Ensure the file is saved in the correct format (.txt or .csv).
Best Practices for Managing Data
- Use consistent SKUs for all your listings.
- Adhere to Amazon’s formatting rules for prices and product identifiers.
- Validate your data before uploading to avoid common mistakes.
How FlatFilePro Can Help
FlatFilePro takes flat file management to the next level by automating many tedious tasks, improving efficiency, and reducing errors.
Error Detection Made Easy
- Identifies errors instantly.
- Checks formatting automatically.
- Sends real-time alerts for any issues.
Save Time with Bulk Tools
- Edit an unlimited number of SKUs at once.
- Manage variations easily with drag-and-drop functionality.
- Keep track of changes with built-in version control.
Boost Accuracy
- Prevent errors with automated validation.
- Standardize your data formatting effortlessly.
- Rely on thorough quality checks for better results.
FlatFilePro’s Reflection Engine tracks listing updates while maintaining data integrity, making it easier to stay accurate and efficient. This reduces errors and ensures smoother updates.
FAQs
What are the advantages of using Amazon flat files to update product listings?
Using Amazon flat files to update product listings comes with several key advantages:
- Bulk updates: Flat files allow you to make changes to multiple listings at once, saving time and reducing manual effort.
- Consistency and accuracy: By using a structured format, flat files help ensure that your product data is accurate and consistent across your catalog.
- Efficient management: They simplify inventory updates and make it easier to manage large catalogs, especially for industries like fashion, kitchen, and apparel.
Overall, flat files are an excellent tool for streamlining your Amazon listing updates and maintaining a well-organized product catalog.
How can I successfully update my Amazon listing using a flat file and avoid common upload errors?
To ensure your flat file updates are successful, start by double-checking your data for accuracy and consistency. Make sure all required fields, such as SKU, product ID, title, price, and quantity, are correctly filled, and verify that your file adheres to Amazon’s formatting guidelines.
Save your completed file in the correct format, such as a .txt or .csv, and ensure each SKU is unique and matches the product you’re updating. After uploading, review the processing report to identify and fix any errors, such as missing mandatory fields or formatting issues. Staying up-to-date with Amazon’s latest listing requirements will also help you avoid potential pitfalls.
What should I do if I see error codes after uploading a flat file on Amazon Seller Central?
If you encounter error codes after uploading your flat file on Amazon Seller Central, it’s often due to issues like using the wrong template, missing required fields, or entering invalid or conflicting values. These errors can also occur if certain attributes exceed the allowed character limits.
To resolve these errors, check the Processing Report in the "Check Upload Status" section. This report provides detailed messages about the errors, their causes, and suggested fixes. Make sure to correct any issues in your flat file and re-upload it. For additional guidance, refer to the "Listings Attribute Guide" or other resources available in Seller Central’s help section.
Pay attention to formatting requirements and double-check that all mandatory fields are completed accurately. This will help minimize errors and ensure a smoother upload process.