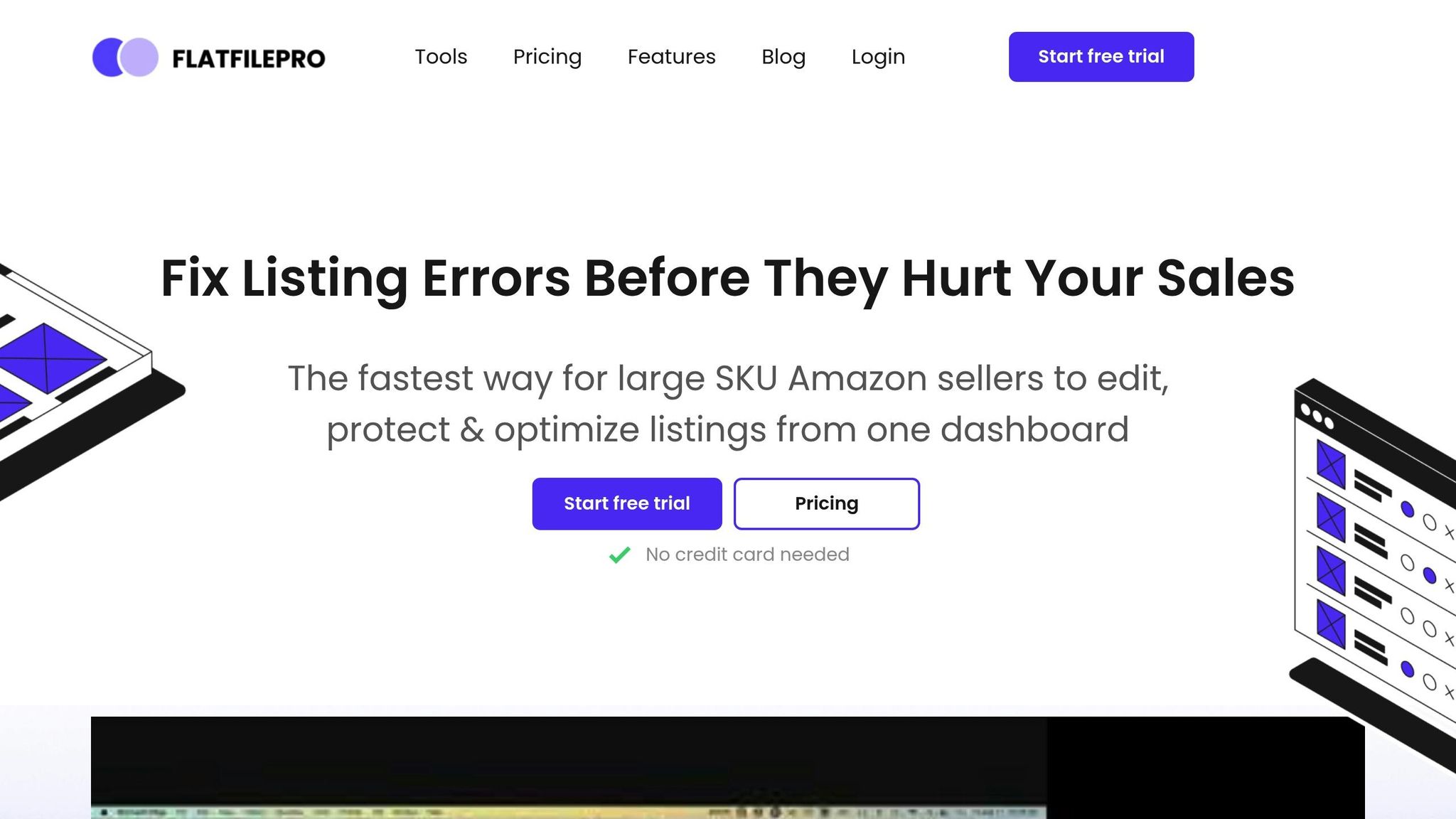Flat files make managing Amazon product catalogs easier by letting you upload and update multiple listings at once using spreadsheets. They save time, reduce errors, and simplify updates for prices, inventory, and descriptions. Here’s what you need to know:
- What Are Flat Files? Spreadsheets (.csv or .txt) with rows for products and columns for details like title, price, and images.
- Why Use Them? Bulk uploads, faster updates, and fewer errors compared to manual entry.
- How to Start? Download templates from Seller Central, fill in product data, and upload.
Quick Tips:
- Use clear titles, correct measurements, and high-quality images (1000×1000 pixels minimum).
- Optimize listings with keywords for better search rankings.
- Plan seasonal updates early to match demand.
Flat files are essential for efficient catalog management, especially for sellers handling large inventories. Tools like FlatFilePro can further streamline processes with bulk updates and error-checking features.
Creating and Uploading Flat Files
Getting Template Files
To start, head to Inventory > Add Products via Upload in your Seller Central account. From there, you can download the appropriate template file. You have two ways to locate the right template:
- Use the Search Tool by entering relevant keywords or product titles.
- Explore the Category Browse option to navigate through Amazon’s category hierarchy.
When selecting a template, you’ll have two options:
- Advanced Template: Includes every possible attribute for your product.
- Custom Template: Lets you pick and choose specific attribute groups based on your needs.
Entering Product Information
Filling out the product details accurately is essential. Use the table below as a quick guide to ensure you’re meeting Amazon’s requirements:
| Data Category | Required Elements | Format Guidelines |
|---|---|---|
| Basic Info | SKU, Title, Brand | Use clear, concise language |
| Pricing | Regular price, Sale price | Enter in USD (e.g., $24.99) |
| Dimensions | Length, Width, Height | Include units (e.g., inches) |
| Images | Main, Alternative views | Minimum resolution: 1000×1000 pixels |
| Inventory | Quantity, Condition | Use numeric values only |
Here are some tips for success:
- Write descriptive but concise product titles.
- Include the manufacturer and model number where applicable.
- Stick to U.S. measurement units, like inches and pounds.
- Format prices correctly with two decimal points.
- Add relevant keywords naturally to improve search visibility.
File Upload Process
Once your template is ready, follow these steps to upload it:
- Prepare Your File Before uploading, ensure your file meets these requirements:
- Save it in .txt or .csv format.
- Fill in all required fields accurately.
- Use proper formatting for prices and measurements.
- Upload Your File
- Go to the Inventory section in Seller Central.
- Select Add Products via Upload.
- Choose the file type that matches your saved template.
- Use the Browse button to locate and upload your file.
- Verify the Upload After uploading, check the processing status in Seller Central. Look out for error notifications sent to your email or listed in the processing reports. Address any issues promptly to ensure your catalog is updated correctly.
Advanced Flat File Management
Setting Up Product Variations
Organizing product variations effectively begins with establishing parent-child relationships. Here’s a breakdown of the key components:
| Component | Purpose | Required Fields |
|---|---|---|
| Parent SKU | Serves as the main product listing | Parentage, Variation Theme |
| Child SKUs | Represents individual variants | Parent SKU, Relationship Type |
| Variation Theme | Defines the type of variation (e.g., size, color, style) | Size, Color, Style, etc. |
Steps to Set Up Product Variations:
- Create the Parent SKU Start by setting up the main product listing. Keep the details generic, leaving out specifics like size or color. Make sure to include critical fields such as the brand name and product type.
- Add Child SKUs For each variation, provide detailed information, including:
- Unique SKU identifiers
- Attributes specific to the variant (like size or color)
- Pricing details
- Inventory levels
Once you’ve set up your variations, you can focus on making the listings more visible by improving search rankings.
Improving Search Rankings
To ensure your product listings appear higher in search results, focus on these two areas:
Title Optimization
- Incorporate the brand name, product type, and key features into your title.
- Keep titles concise, staying under 200 characters.
- Place the most important keywords at the beginning of the title for better visibility.
Backend Search Terms
- Enter backend search terms in lowercase and separate them with spaces.
- Include common misspellings and alternative names to capture a broader audience.
- Avoid repeating terms to maximize keyword efficiency.
After optimizing your listings, it’s time to prepare for seasonal shifts to stay competitive year-round.
Managing Seasonal Changes
Seasonal trends can significantly impact sales, so planning ahead is crucial.
Holiday Season Preparation
- Adjust prices 4–6 weeks before major holidays to attract early shoppers.
- Use historical sales data to align inventory levels with anticipated demand.
- Develop promotional content well in advance to capture attention during peak shopping periods.
Price Management Strategy
Here’s a quick guide to managing prices during key seasons:
| Season | Action Items | Timeline |
|---|---|---|
| Black Friday | Set promotional prices | Early October |
| Holiday Season | Update regular pricing | Mid-November |
| Post-Holiday | Revert to standard prices | Early January |
Common Problems and Solutions
Template Selection Errors
Errors in template selection can disrupt your product listings. These issues often arise when your product data doesn’t align with Amazon’s Product Detail Page Rules. Here’s how to address common template problems:
| Error Type | Common Cause | Solution |
|---|---|---|
| Missing Attributes | Leaving required fields blank | Fill in all mandatory fields marked with an asterisk (*) |
| Invalid Values | Data doesn’t meet template guidelines | Review the template’s valid value requirements |
| Category Mismatch | Using the wrong template for the product type | Choose the correct category-specific template |
Always download the most recent template version from Amazon Seller Central. After uploading, check the upload report immediately to fix any mismatches or errors.
Image Issues
After resolving template issues, focus on your product images. Image-related problems can prevent your listings from going live. Amazon has strict image requirements, so meeting these standards is critical:
Key Image Requirements:
- Images must have a minimum resolution of 1000×1000 pixels.
- Photos should be professional-quality and accurately represent the product.
- Ensure images comply with Amazon’s quality and resolution standards.
If you encounter image upload problems, follow these steps:
- URL Format Problems If you receive an "Invalid URL format" error (Error 15), ensure the following:
- URLs are properly formatted and accessible.
- Files are hosted on a reliable server.
- URLs don’t include special characters or spaces.
- Display Delays Sometimes, images may take up to 24 hours to display after upload. Avoid reuploading during this time, as it could cause unnecessary delays.
Inventory Update Issues
Keeping your inventory data accurate is just as important as fixing template and image issues. Here’s how to handle inventory synchronization problems effectively:
Data Validation Process:
| Step | Action | Purpose |
|---|---|---|
| Pre-upload | Validate data formatting | Prevent basic errors before submission |
| SKU Verification | Confirm SKU accuracy | Ensure updates apply to the correct products |
| Processing Review | Analyze the upload report | Identify and resolve failed updates |
To maintain accurate inventory levels, follow these steps:
- Verify Data Format
- Ensure quantity fields are numeric and formatted correctly.
- Double-check that all required fields are complete.
- Monitor Processing Reports
- Review processing reports immediately after each upload.
- Address errors promptly to prevent listing disruptions.
- Keep a record of successful updates for future reference.
- Regular Maintenance
- Update inventory levels frequently to reflect current stock.
- Validate all data before uploading.
- Document recurring errors and their solutions to streamline future fixes.
For persistent inventory problems, consider using Amazon’s validation tools before uploading your flat file. Taking this proactive approach can help you save time and avoid errors that might impact your sales.
sbb-itb-ed4fa17
Ultimate Amazon Flat File Tutorial In 2022 | Your Guide To Bulk Editing Listings
Using FlatFilePro Tools
FlatFilePro takes the hassle out of managing Amazon flat files by automating key processes and simplifying workflows. Its tools are designed to make every step of flat file management more efficient and less prone to errors.
Bulk Update Features
Managing pricing, descriptions, and inventory data can be overwhelming, but FlatFilePro makes bulk updates a breeze. By allowing you to edit large amounts of data at once, it saves time and reduces mistakes. Plus, its built-in validation ensures your changes align with Amazon’s guidelines, cutting down on listing rejections.
"With FlatFilePro, I’ve been able to streamline my Amazon listing process significantly. What used to take hours now takes just minutes. It’s a game-changer for my business."
– Ian Sells, Founder of Million Dollar Sellers
Change History Tools
FlatFilePro’s Reflection Engine keeps track of every modification made to your listings. This feature not only helps you identify unauthorized changes but also lets you monitor how updates impact performance. If something goes wrong, you can quickly roll back unwanted changes, and it ensures that only authorized team members can make edits.
"Nifty bit of kit. Love that it saves all the changes my team makes across listings."
– Keith Mander, Founder of Yuca Brands and Bagels.io
API Updates
Keeping your inventory system in sync with Amazon Seller Central is seamless with FlatFilePro’s API integration. It updates in real time and includes validation tools to check attribute mapping, data formatting, and required fields. Additionally, it connects with your existing business tools and offers a PostgreSQL database for advanced business intelligence. This makes it easier to make informed decisions about your product catalog and overall strategy.
Conclusion
Key Benefits
Flat files simplify catalog management, making processes faster and more efficient. By using bulk updates, they eliminate the need for tedious manual entry, ensuring your listings are accurate and up-to-date. Their structured format minimizes errors, improves data accuracy, and enhances inventory tracking and stock management.
"Flat file is the fastest tool for adding or editing multiple listings. Which ultimately saves time and speeds up your business process." – Taib Bilal
How to Begin
To take full advantage of flat files, follow these steps:
- Download the right template: Access the category-specific template directly from Seller Central.
- Organize your product data: Prepare details like SKUs, descriptions, and pricing for seamless input.
- Use FlatFilePro tools: Simplify catalog management with features like bulk uploads and real-time inventory updates.
Success depends on keeping your data structured and making the most of automation tools. FlatFilePro’s user-friendly interface and advanced editing options can turn catalog management into a smooth, efficient process that supports business growth.
Accurate and well-organized product data not only improves conversion rates but also enhances the shopping experience for your customers. By implementing flat files with the right tools, you can set the foundation for scalable and efficient Amazon operations.
FAQs
How can I make sure my flat file upload to Amazon Seller Central is accurate and follows Amazon’s guidelines?
To make sure your flat file upload meets Amazon’s requirements, start by downloading the correct flat file template from Seller Central. Take the time to review it carefully and organize your data so that all required fields are filled out and properly formatted. Once done, save the file in either .txt or .csv format.
Next, log in to Seller Central, go to Add Products via Upload, and select the file type that matches your upload. After you’ve uploaded the file, keep an eye on the status to spot any errors. If something goes wrong, Amazon will provide detailed feedback about the issue so you can fix it and try again. Watch out for common mistakes like missing required fields or incorrect category selections to make the process smoother.
How can I use flat files to optimize my Amazon product listings and improve search rankings?
To make the most of your Amazon product listings with flat files and improve search rankings, it’s all about perfecting the essentials: titles, bullet points, descriptions, images, and backend keywords. Start by weaving in relevant, high-impact keywords – especially those that show strong buyer intent – into your titles and bullet points. These are the first things shoppers notice, so they need to be clear and enticing.
Your product descriptions should be more than just informative – they should engage potential buyers, giving them a reason to choose your product. Pair this with high-quality images that meet Amazon’s guidelines to create a visually appealing listing. Don’t overlook the backend keyword fields, either. Use them to include additional search terms that customers might use but don’t fit naturally into your main content.
Lastly, make it a habit to review and update your listings regularly. Use performance data and customer feedback to tweak keywords and refine your content. This ongoing effort can make a big difference in boosting your product’s visibility and driving sales.
How can I use flat files on Amazon Seller Central to manage seasonal inventory and pricing updates efficiently?
Using flat files on Amazon Seller Central is a smart way to manage seasonal inventory and pricing updates efficiently. With the bulk upload feature, you can make changes to multiple listings in one go, saving both time and reducing the chance of errors. All you need to do is download the appropriate flat file template from Seller Central, input the updated details – like stock levels or seasonal pricing – and upload it back to the platform.
This approach is particularly handy for seasonal shifts, such as boosting inventory for popular holiday items or applying discounts during slower sales periods. By using flat files, you can simplify your updates and ensure your catalog stays aligned with seasonal demand.